โปรแกรม Google Sheets
- รับลิงก์
- X
- อีเมล
- แอปอื่นๆ
3.โปรแกรม Google Sheets
วิธีใช้ Google Sheets เบื้องต้น สำหรับมือใหม่ที่ต้องการสร้างตารางสเปรดชีต ทำงานแบบออนไลน์ ขั้นตอนการใช้งาน Google Sheets ต้องเริ่มยังไงบ้าง อ่านได้ที่นี่เลย
Google Sheets (Google ชีต) คือโปรแกรมสร้างสเปรดชีตคล้ายกับ Microsoft Excel แต่จะเป็นการใช้งานแบบออนไลน์ที่สามารถสร้างและจัดรูปแบบสเปรดชีต รวมทั้งทำงานร่วมกับผู้อื่นได้พร้อมกัน ซึ่งค่อนข้างเป็นที่นิยมในปัจจุบัน เนื่องจากสะดวกและยังสามารถใช้งานได้ฟรี โดยในวันนี้เราจะมาแนะนำวิธีการใช้งาน Google Sheets เบื้องต้นสำหรับมือใหม่กัน

ข้อดีของการใช้ Google Sheets
1. เป็นบริการให้ใช้ฟรีจาก Google (กูเกิล)
2. สามารถทำงานเป็นทีมได้ : สามารถทำงานร่วมกันในสเปรดชีท (Spreadsheet) ได้ในเวลาเดียวกัน นอกจากนี้ยังสามารถแชร์งาน แก้ไขแบบเรียลไทม์ หรือแม้กระทั่งแชทและแสดงความคิดเห็นกับบุคคลใดก้ได้
3. ไม่ต้องกด "บันทึก" อีกเลย : เมื่อมีการทำงานเกิดขึ้นในสเปรดชีท ทุกการพิมพ์จะถูกบันทึกไว้ทั้งหมดโดยอัตโนมัติ และยังสามารถใช้ประวัติการแก้ไขเพื่อดูเวอร์ชั่นเก่าๆ ของสเปรดชีทเดียวกัน โดยจัดเรียงตามวันที่และคนที่แก้ไข
วิธีเริ่มใช้งาน Google Sheets ต้องทำยังไง ?
1. ก่อนจะเริ่มใช้งาน Google Sheets ผู้ใช้จะต้องมีบัญชี Google ก่อน ซึ่งถ้าหากเคยใช้ Gmail มาก่อนแล้วก็สามารถล็อกอินด้วยบัญชี Gmail ได้เลย (ดูวิธีสมัคร Gmail ที่นี่)
2. เมื่อมีบัญชี Google แล้วให้ไปที่หน้าเว็บ Sheets.google.com
3. เลือกรูปแบบ Template สเปรดชีตที่ต้องการสร้างได้เลย
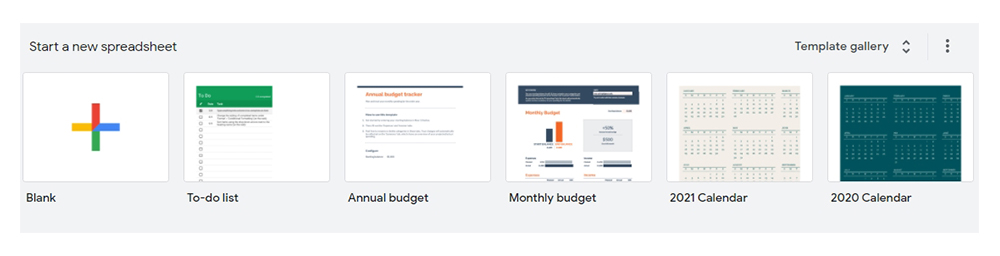
วิธีแก้ไขและเพิ่มรูปแบบให้กับสเปรดชีต
1. การเพิ่มบรรทัดใหม่ในช่องเซลล์เดิม
- สำหรับ Windows ให้กด Ctrl + Enter
- สำหรับ Mac ให้กด ⌘ + Enter
2. การเลือกเซลล์มากกว่า 1 เซลล์ เพื่อจัดรูปแบบ
- ให้คลิกเซลล์ค้างไว้แล้วลากเมาส์ไปยังเซลล์ใกล้เคียงที่ต้องการเลือก หรือกด Ctrl (กด ⌘ ใน Mac) ค้างไว้ แล้วคลิกเซลล์อื่น
- ที่แถบด้านบนของหน้าแก้ไขสเปรดชีตจะมีปุ่มและเมนูต่าง ๆ ให้สามารถเลือกปรับรูปแบบเซลล์ได้
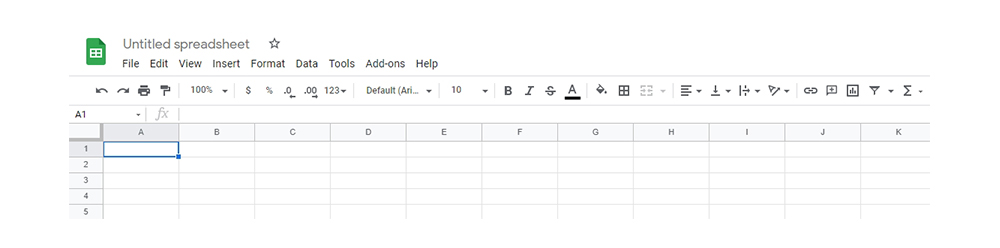
3. การเพิ่มธีมเพื่อเปลี่ยนรูปแบบของสเปรดชีตทั้งแผ่นได้
- คลิก รูปแบบ > ธีม ที่เมนูด้านบน
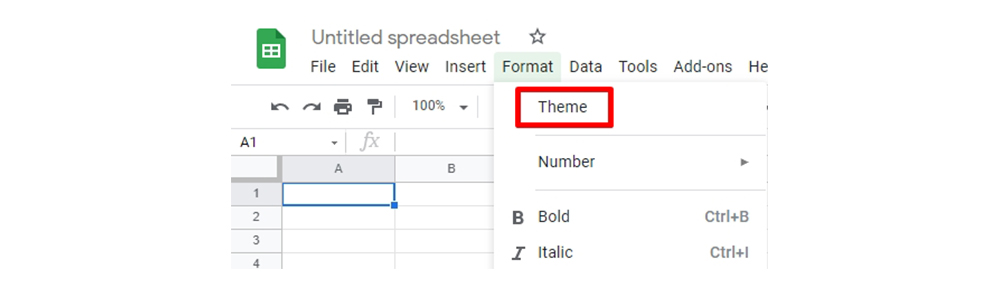
- เลือกธีมที่มีให้เลือก หรือคลิกปรับแต่งเพื่อสร้างธีมขึ้นมาเอง
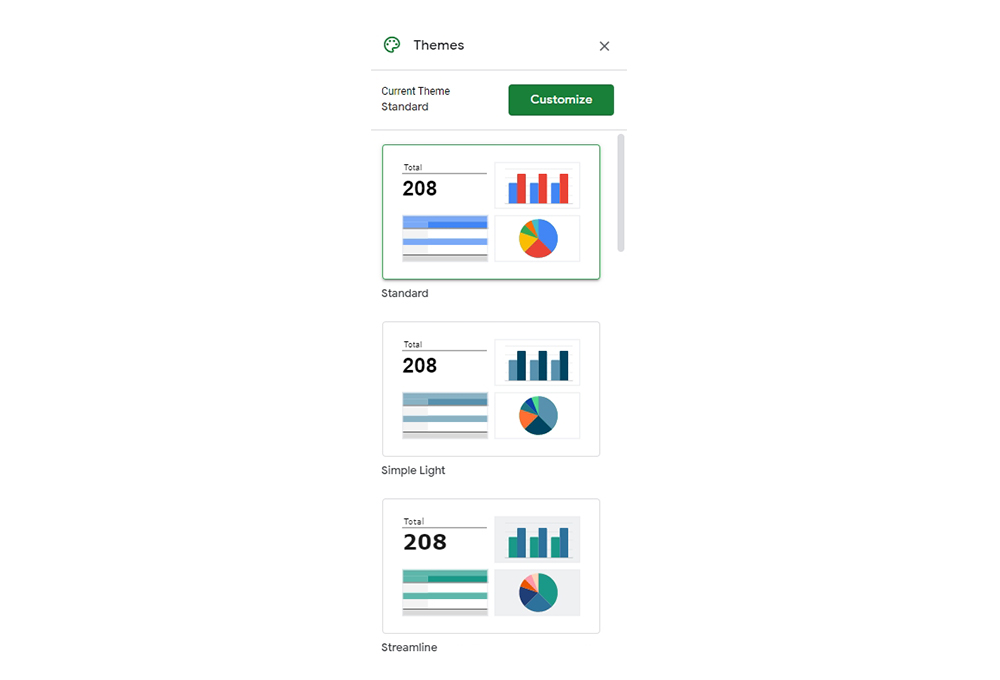
วิธีแชร์สเปรดชีตเพื่อทำงานร่วมกับผู้อื่น
1. ในการแชร์สเปรดชีตให้ผู้อื่นนั้น สามารถทำได้ด้วยการคลิกปุ่มแชร์ที่มุมขวาบนในหน้าสเปรดชีตนั้น ๆ
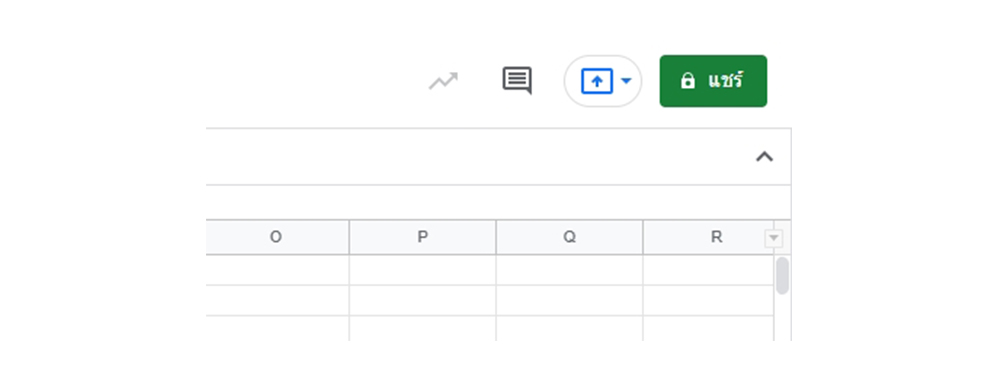
2. ถ้าหากยังไม่ได้ตั้งชื่อเอกสาร จะมีหน้าต่างขึ้นมาให้ตั้งชื่อก่อนแชร์ (สามารถกดข้ามได้)
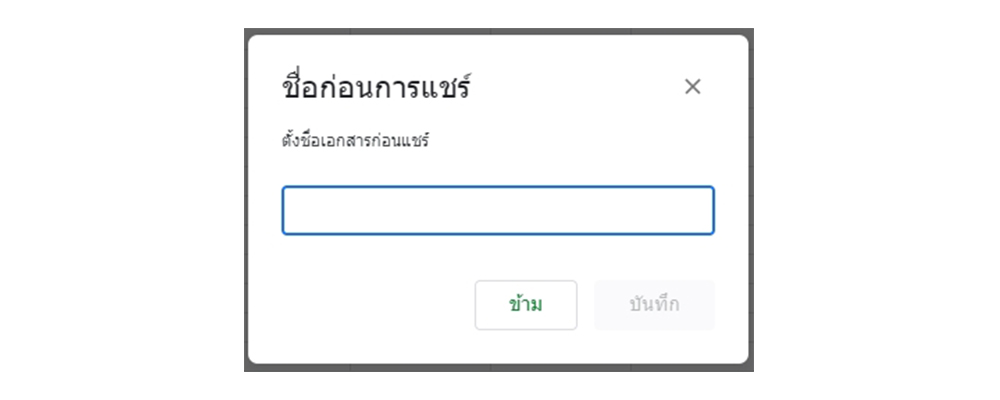
3. จากนั้นก็เลือกว่าต้องการแชร์สเปรดชีตให้ใครบ้าง หรือจะเลือกเป็นวิธีส่งลิงก์ก็ได้เช่นกัน โดยสามารถกำหนดสิทธิ์ได้ว่าต้องการให้ใครดูได้เท่านั้น และใครที่สามารถแก้ไขสเปรดชีตได้
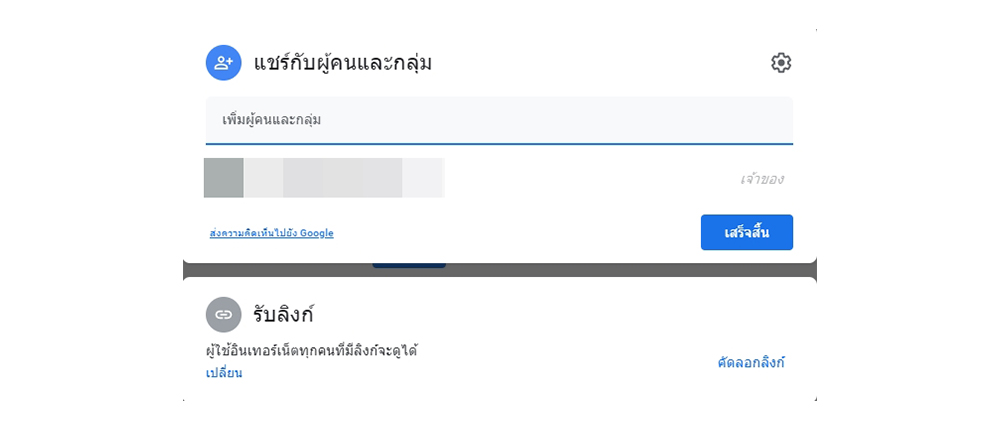
วิธีเซฟเป็นไฟล์ Microsoft Excel
ถ้าหากต้องการเซฟเพื่อส่งไฟล์ไปให้คนอื่นเปิดในโปรแกรม Microsoft Excel ก็สามารถทำได้ง่าย ๆ เพียงแค่คลิกที่เมนู ไฟล์ > ดาวน์โหลด จากนั้นเลือก Microsoft Excel (.xlsx) เพียงเท่านี้ก็สามารถเซฟเป็นไฟล์แบบ xlsx ได้แล้ว
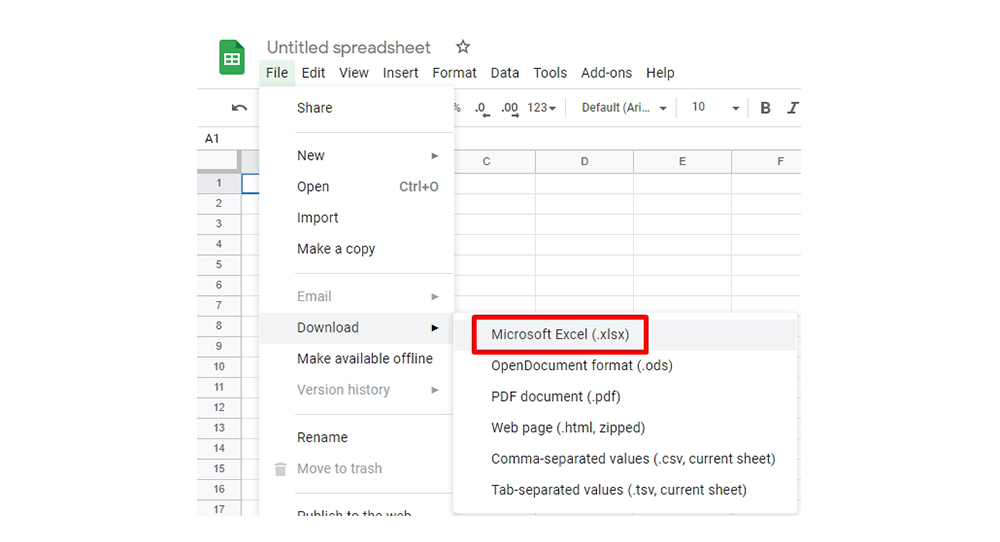
และทั้งหมดนี้ก็คือวิธีการใช้งาน Google Sheets เบื้องต้น สำหรับผู้ที่เริ่มใช้งานเป็นครั้งแรก ซึ่งน่าจะมีประโยชน์กับมือใหม่ไม่มากก็น้อย ยิ่งถ้าหากใครเคยใช้ Microsoft Excel มาก่อนแล้ว ก็น่าจะใช้งานคล่องได้ไม่ยากเลยล่ะ
Google Sheet คือ App หนึ่งที่มีการทำงานคล้ายกับ Microsoft Excel สามารถใช้งานบนWebSite ออนไลน์ได้่ ซึ่งมีหน้าที่ในการ ช่วยให้ข้อมูลที่ทำการเขียนลงไปมีความโดดเด่นขึ้น ด้วยหลายๆปัจจัย เช่น แผนภูมิ กราฟ เป็นต้น มีการใช้สูตร หรือ ฟังก์ชั่นต่างๆในหการทำงานเพื่อเพิ่มความสะดวกสบายในการทำงานด้านต่างๆ การจัดรูปแบบของข้อมูลทำได้ง่าย เป็น โปรแกรมที่ฟรี ไม่มีค่าใช้จ่าย และ สามารถทำงานร่วมกับคนอื่นได้ ซึ่งบทความนี้เราจะมาแนะนำการใช้ฟังก์ชั่น COUNTและ COUNTAซึ่งฟังก์ชั่น COUNTนั้นจะเป็นการนับตัวเขในช่วงที่กำหนดว่ามีกี่ตัว และ COUNTAจะใช้นับ ทั้งตัวเลขและตัวอักษรรวมกัน
วิธีการใช้ฟังก์ชั่น COUNT และ COUNTA

1. ให้ทำการสร้างตารางข้อมูลมาซึ่งในตัวอย่างข้อมูลของตารางจะประกอบไปด้วยตัวเลขและตัวอักษร
=COUNT(A1:A10)2.ทำการใช้ฟังก์ชั่น COUNT เพื่อนับตัวเลขจากช่วงของข้อมูลจาก A1-A10

3.ผลลัพธ์ที่ได้จะเป็นการรวมจำนวนของตัวเลขที่อยู่ในช่วง A1-A10 ซึ่งจะเห็นได้ว่าจำนวนตัวเลขในช่วง A1-A10 นั้นมีจำนวน 5 ตัว
=COUNTA(A1:A10)4. ต่อมาการใช้ฟังก์ชั่น COUNTA ให้เราใส่ฟังก์ชั่น เพื่อทำการนับตัวเลขและตัวอักษรทั้งหมดที่อยู่ในช่วง A1-A10

5.จะเห็นได้ว่าผลลัพธ์ที่ออกมาคือ 7 นั่นคือการนับทั้งตัวเลขและตัวอักษรในช่วงของข้อมูลตั้งแต่ A1-A10
Google Sheets นั้น คือ Application ที่อยู่บนWebSite มีฟังก์ชั่นการใช้งานหลายอย่างแตกต่างกันซึ่งฟังก์ชั่น COUNT และ COUNTA นั้นก็เป็นหนึ่งในฟังก์ชั่นที่ใช้งานง่ายและมีประสิธิภาพ ในกรณีที่เราต้องนับจำนวนข้อมูลโดยแยกเป็นเฉพาะตัวเลขหรือ ตัวอักษร ซึ่งการใช้ฟังก์ชั่นต่างๆของ Google sheet นั้นขึ้นอยู่กับงานที่ทำ
Google Sheetคือโปรแกรมที่ช่วยจัดการและวิเคราะห์ข้อมุล ที่อยู่ในกลุ่มของ Google Drive สามารถจัดการข้อมูลได้มากมายและมาพร้อมกับ AI ที่ช่วยให้สามารถวิเคราะห์ข้อมูลได้รวดเร็วขึ้น ซึ่งลักษณะการใช้งานของ google sheet นั้นจะคล้ายกับการใช้งาน microsoft excel ซึ่งถือเป็นข้อดีอย่างหนึ่งของ google sheet เพราะทำให้เราสามารถใช้งานได้ง่าย และเป็นโปรแกรมที่ฟรีอีกด้วย ใน google sheet นั้นมีหลายฟังก์ชั่นการทำงานที่ทำหน้าที่ต่างกันออกไปโดยบทความนี้จะมาแนะนำการใช้ ฟังก์ชั่น JOIN ที่ไว้ใช้สำหรับรวมข้อมูลของหลายๆ cell เข้าด้วยกัน
การใช้ฟังก์ชั่น JOIN

1. ตัวอย่างข้อมูลที่จะมาใช้ฟังก์ชั่น JOIN
ฟังก์ชั่น JOIN
=join(",",A1:A3)2.ให้เราทำการใส่ฟังก์ชั่น join ในพื้นที่ที่ต้องการรวมข้อมูลซึ่งหลัง join จะต้องใส่ช่องที่ต้องการรวม ดังตัวอย่างจะใส่ A1:A3 เพื่อทำการวมข้อมูลของ cell ตั้งแต่ A1 ถึง A3

3. ผลลัพธ์ที่ได้จะได้ข้อมูลของ cell ที่เราใส่ใน join โดยจะอยู่ในรูปแบบ 1,4,7 ดังรูป
Google Sheets นั้นมีรูปแบบการทำงานที่ง่ายเนื่องจากการทำงานนั้นคล้ายกับ Microsoft Excelจึงทำให้ไม่เป็นปัญหาต่อการใช้งานสำหรับครั้งแรก โดยที่ ฟังก์ชั่นของ google sheet นั้นมีมากมายอย่่างที่ยกตัวอย่างฟังก์ชั่น join เป็นฟังก์ชั่นที่ใช้รวมข้อมูลของ cell ซึ่งมีการใช้งานที่ง่าย และเป็นฟังก์ชั่นที่มีประโยชน์ต่อการทำงานในรูปแบบของการรวมข้อมูลมากไว้ใน cell เดียวกัน
Google Sheets คือ แอปพลิเคชันที่ถูกพัฒนาโดย Google โดยอยู่ในกลุ่มของ Google Drive (กูเกิล ไดรฟ์) มีลักษณะการทำงานคล้ายกันกับ Microsoft Excel (ไมโครซอฟท์ เอ็กเซล)l มีความสามารถในการสร้างตารางต่างๆ และสามารถใส่ข้อมูลหรือทำการคำนวณข้อมูลได้แต่ในการใช้งาน Google Sheets (กูเกิล ชีท) จำเป็นต้องมีการเชื่อมต่ออินเตอร์เน็ต ข้อดีของมันก็คือไม่ต้องเป็นต้องทำการดาวน์โหลด และยังสามารถทำงานพร้อมกันหลายๆเครื่องได้ ทั้งนี้ก็เพื่ออำนวยความสะดวกให้กับผู้ใช้งาน และในบทความนี้เราจะมาพูดถึงการดึงข้อมูลที่เป็นตาราง บน HTML หรือบนเว็บไซต์มาใส่ใน Google Sheets กัน
การดึงข้อมูลตารางจาก HTML ใน Google Sheets
โดยในการดึงข้อมูลนั้นจะมีสูตรที่ใช้ดึงข้อมูลจากตารางเว็บไซต์ไปยัง Google Sheets ดังนี้
=IMPORTHTML("URL", "QUERY", INDEX)
วิธีใช้งาน
ให้เราทำการนำสูตรจากข้างไปใช้งาน โดยในตัวอย่างจะเป็นการดึงข้อมูลตารางรายชื่อของสัตว์ จากตารางที่สอง เมื่อเราทำการใส่สูตรเรียบร้อยก็สามารถกด Enter ได้เลย

ผลลัพธ์


ผลลัพธ์ที่ออกมาก็จะเป็นการดึงข้อมูล URL จากที่ Table หรือตาราง ที่ 2 มาแสดงบน Google Sheets แต่ว่าเราจะรู้ได้อย่างไรว่าข้อมูลอันไหนเป็นตารางที่เท่าไหร่ ซึ่งจริงๆก็มีวิธีดูแบบง่ายๆอยู่ สามารถทำได้โดยการคลิกขวาที่ตารางบนหน้าเว็บนั้นๆ เราทำการคลิกที่หัวข้อ Inspect

หลังจากที่เราก็เข้าไปดูแล้วทางด้านขวามีก็จะแสดงข้อมูล Source Code ของหน้า HTML นั้น ให้เราทำการไล่ดูในส่วนของ table class และทำการวางลูกศรบนโค้ดนั้นๆ ทีนี้เราก็จะสามารถนับได้แล้วว่าข้อมูลตารางที่เราต้องการนั้นเป็นตารางที่เท่าไหร่ของหน้าเว็บนั้น

เราก็สามารถดึงตารางข้อมูลจากหน้า HTML ได้แล้ว ซึ่งเป็นวิธีที่ง่ายดายอย่างมาก และนอกจากนั้นเรายังสามารถดึงข้อมูลที่เป็น query อื่นๆได้อีกด้วย และนอกจากนั้นเราควรตรวจสอบหน้ากระดาษให้มั่นใจว่ามีพื้นที่เพียงพอสำหรับการดึงข้อมูลจากหน้าเว็บเข้า ถ้าไม่อย่างงั้นการใช้สูตรในการดึงข้อมูลจากหน้าเว็บอาจเกิดข้อผิดพลาดขึ้นได้
และเพียงเท่านี้เราก็สามารถดึงข้อมูลไปประยุกต์ใช้งานอย่างอื่นๆ บน Google Sheets ได้แล้วทั้งอ่าน เขียน แก้ไขข้อมูลได้ทั้งหมด และเรายังสามารถแชร์ข้อมูลเหล่าให้กับบุคคลที่ต้องการได้ด้วย นอกจากนั้นเรายังสามารถนำข้อมูลนี้ไปใช้งานอื่นๆตามที่ต้องการได้ ยกตัวอย่างเช่น การนำข้อมูลไปสร้าง Dashboard ใน Google Data Studio เป็นต้น
การใช้ Google Sheets ตอนที่ 1 Creating and Basic Formatting การใช้งานกูเกิล ชีท เบื้องต้น
ขั้นตอนการทำให้ได้ตามภาพตัวอย่าง

ขั้นตอนที่ 1: เลือกที่ปุ่ม จุดสีเหลี่ยม มุมขาว-บน > Drive

ขั้นตอนที่ 2: My Drive > Google Sheets

ขั้นตอนที่ 3: เปลียนชื่อเอกสารตามต้องการ

ขั้นตอนที่ 4: ป้อนข้อมูลที่ต้องการ

ขั้นตอนที่ 5: คุมดำข้อความที่จะจัดกึ่งกลาง แล้วเลือก Center ตามภาพ

_____________________________________________
ตัวอย่างการจัดกึ่งกลาง

ขั้นตอนที่ 6: วิธีการรวมตารางเข้าด้วยกัน เลือกช่อง > Format > Merge cells > Merge all

_____________________________________________
ตัวอย่างการรวมช่องเข้าด้วยกัน

_____________________________________________
ขั้นตอนที่ 7: ขั้นตอนการเทสีพื้นหลัง และสีตัวอักษร
1.การทำให้ข้อความเป็นตัวหนา
2.ใส่สีข้อความ
3.กเทสีพื้นหลัง
4.ผลที่ได้

ขั้นตอนที่ 8: ออกแบบตามที่ต้องการ

การใช้ Google Sheets (กูเกิล ชีท) ตอนที่ 2 Insert a Chart or Image การสร้างแผนภูมิ หรือ Chart แสดงสถิติ
Google Sheets (กูเกิล ชีท) เป็นซอร์ฟแวร์ที่พัฒนาโดย Google (กูเกิล)โดยการทำงานของ Google Sheets (กูเกิล ชีท) จะคล้ายๆกับ โปรแกรม Microsoft Excel (ไมโครซอร์ฟ)สามารถจัดทำตาราง การคำนวณ การสร้างฟอร์มตารางต่างๆ Google Sheets (กูเกิล ชีท)จะทำงานโดยใช้ Internet (อินเตอร์เน็ต) จึงสามารถทำงานได้หลายๆเครื่อง
ศึกษาบทก่อนหน้านี้ ตอนที่ 1 Creating and Basic Formatting
ในตอนที่ 2 สอนเกี่ยวกับ การนำข้อมูลที่มีมาแสดงเป็น Chart หรือ แผนภูมิ
ตัวอย่างการใช้ Google Sheets ในตอนที่ 2

ขั้นตอนที่ 1: เลือกที่ปุ่ม จุดสีเหลี่ยม มุมขาว-บน > Drive

ขั้นตอนที่ 2: My Drive > Google Sheets

ขั้นตอนที่ 3: จำนำ ฟอร์มจาก Ex1 มาใช้เพื่อความสะดวก

ขั้นตอนที่ 4: การแทรกตาราง Chart คุมดำสิ่งที่จะทำเป็น Chart > Insert > Chart...

ขั้นตอนที่ 5: สำหรับ Chart มีให้เลือกหลายแบบในตัวอย่างนี้เลือก Customization > แก้ไขส่วนของ Title ให้สอดคล้อง > เลือก Insert


การใช้ Google Sheets ตอนที่ 3 Template Gallery and Table Styles การเพิ่มรูปแบบตาราง โดยใช้ เทรมเพลต
Google Sheets (กูเกิล ชีท) เป็นซอร์ฟแวร์ที่พัฒนาโดยGoogle (กูเกิล)โดยการทำงานของGoogle Sheets(กูเกิล ชีท) จะคล้ายๆกับ โปรแกรม Microsoft Excel (ไมโครซอร์ฟ เอ็กเซล)สามารถจัดทำตาราง การคำนวณ การสร้างฟอร์มตารางต่างๆ Google Sheets (กูเกิล ชีท) จะทำงานโดยใช้ Internet (อินเตอร์เน็ต)จึงสามารถทำงานได้หลายๆเครื่อง
ศึกษาบทก่อนหน้านี้ ตอนที่ 2 Insert a Chart or Image
ในตอนที่ 3 สอนเกี่ยวกับการเพิ่มเทมเพลตให้กับงาน
ตัวอย่างการใช้ Google Sheets ในตอนที่ 3

ขั้นตอนที่ 1: ทำการเปิด Google Sheets โดยนำเอกสารเก่ามาช่วยในการทำตอนที่ 3

ขั้นตอนที่ 2: การเพิ่มเทมเพลต Add-ons > Get add-ons..

ขั้นตอนที่ 3: เมื่อเข้ามาหน้า Add-ons โดยพิมพ์ในช่องค้นหา ablebits > หาช่องของ Table Styles > + FREE
*ในส่วนนี้ผมได้กดเพิ่มมาก่อนหน้าแล้วทำให้ เปลี่ยนเป็น MANAGE

ขั้นตอนที่ 4: เลือก Allow


ขั้นตอนที่ 5: ขั้นตอนการเพิ่มความสวยงามให้ตางโดยใช้ เทมเพลต
คุมดำตารางทั้งหมด > Add-ons > Table Styles > Apply style to selection


ขั้นตอนที่ 6: ในตาราง Table Styles เลือกตัวอย่างตาราง > แสดงตารางที่เลือก > Apple to selection


- รับลิงก์
- X
- อีเมล
- แอปอื่นๆ
ความคิดเห็น
แสดงความคิดเห็น