โปรแกรม Google Froms
2.โปรแกรม Google Froms
Google Form คือ การสร้างเเบบสอบถามออนไลน์ หรือใช้รวบรวมข้อมูลต่างๆ ได้อย่างรวดเร็ว โดยไม่ต้องเสียค่าใช้จ่าย
ขั้นตอนการใช้งาน Google Form ดังต่อไปนี้
ขั้นตอนเเรก ให้เราทำการสมัครสมาชิกบัญชี Google โดยสามารถกดได้ที่นี้ https://accounts.google.com
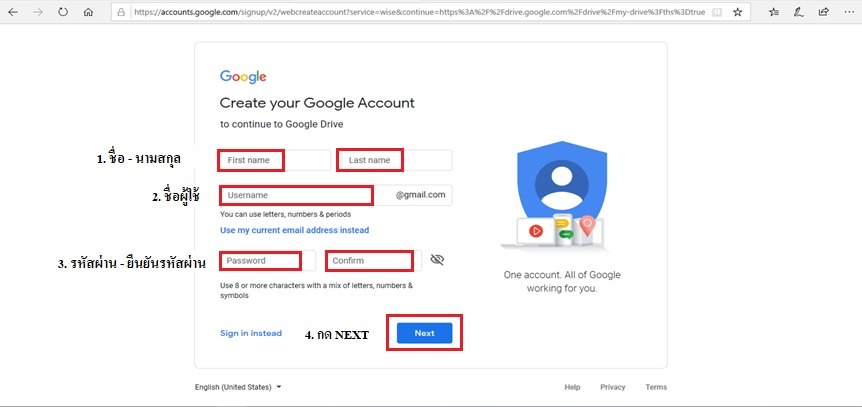
เมื่อสมัครสมาชิกบัญชี Google เรียบร้อยเเล้ว ให้ลงชื่อเข้าใช้งาน ให้คลิกไอคอนขวามือ เเล้วเลือกที่ ฟอร์ม
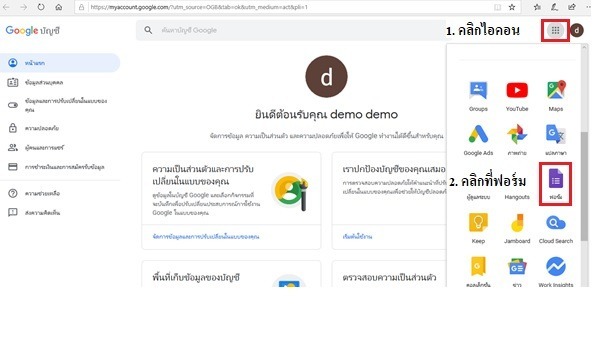
จากนั้นจะเจอหน้าสร้างเเบบฟอร์ม จะมีเเบบฟอร์มสำเร็จรูปต่างๆ ให้เราเลือกใช้งานมากมาย หรือเราสามารถสร้างเเบบฟอร์มเองได้โดยคลิกที่ ดังรูปต่อไปนี้
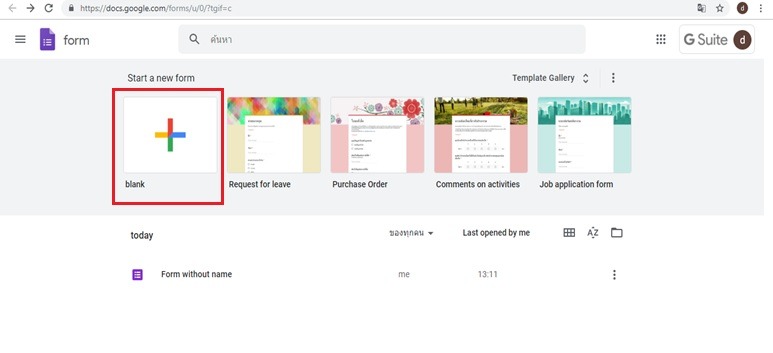
ต่อมาจะเป็นขั้นตอนการเเนะนำ เเละ เครื่องมือต่างๆ
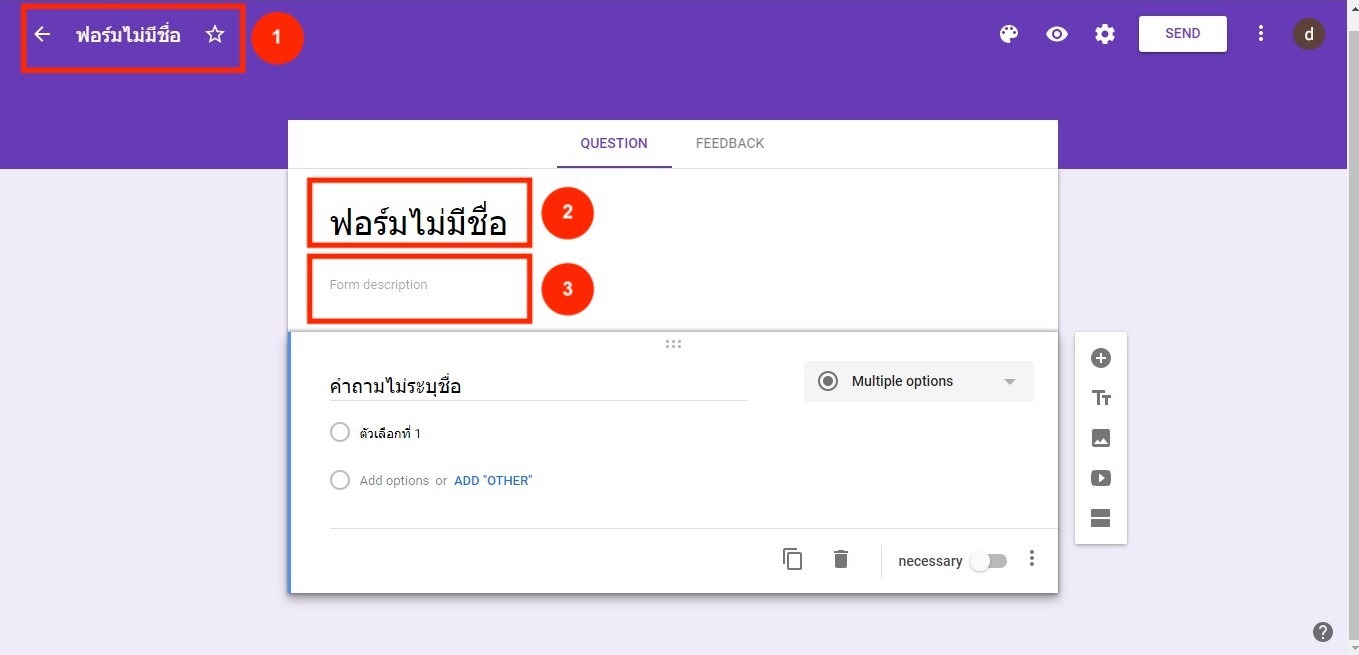
- ตั้งชื่อ Form
- ตั้งชื่อรองของ Form
- อธิบายแบบ Form
เลือกประเภทคำตอบ ตามที่ต้องการ
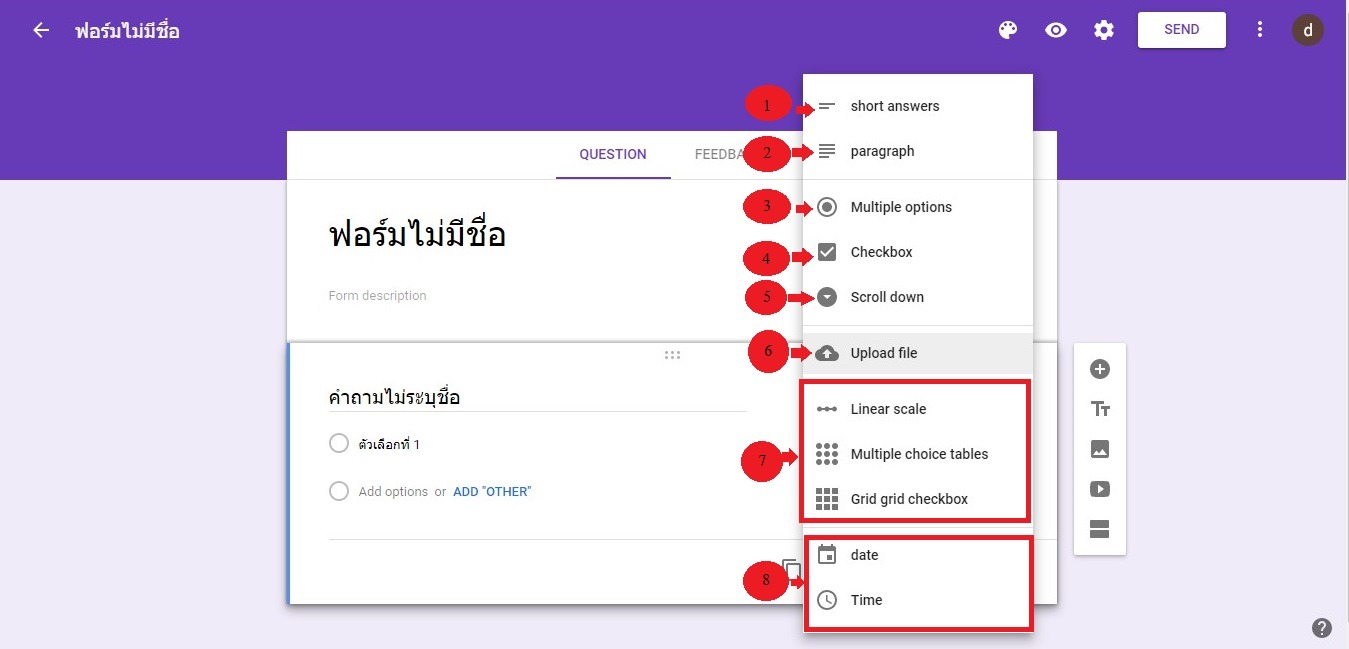
- ชื่อ – นามสกุล
- คำถามปลายเปิด
- เลือกตอบได้เพียง 1 คำตอบ
- เลือกตอบได้มากกว่า 1 คำตอบ
- Drop down list เลือกได้ 1 คำตอบ
- อัพโหลดไฟล์
- แบบให้คะแนน
- แบบเลือก วัน/เวลา – วันที่/เวลา
เเล้วเรายังสามารถ ใช้เครื่องมือต่างๆ หรือ เลือกธีม เปลี่ยนสี ได้ดังนี้
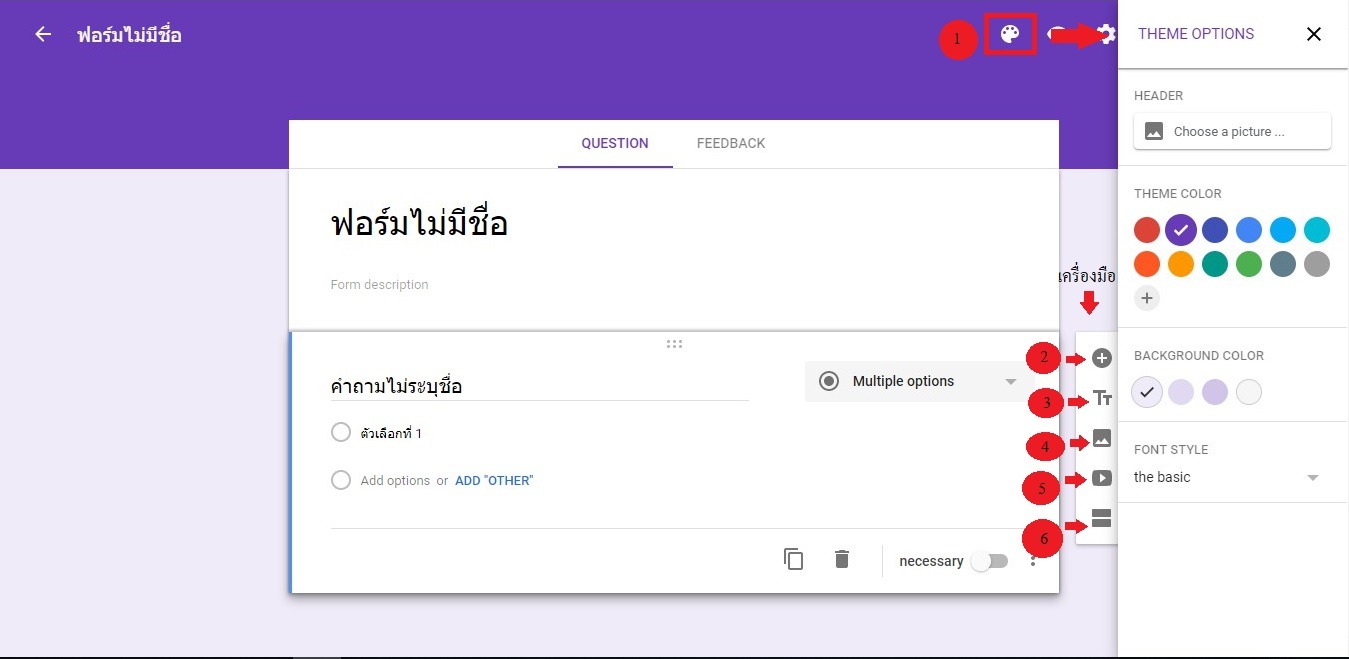
- เลือก Theme รูปแบบที่ต้องการ
- เพิ่มคำถาม
- เพิ่มชื่อ หรือ เพิ่มหัวข้อ
- เพิ่มรูปภาพ
- เพิ่มวิดีโอ
- เพิ่มส่วน / แบ่งหน้า
เมื่อได้ ธีม หรือ ข้อมูลเเบบฟอร์มที่เราต้องการเเล้ว เราสามารถกด Preview โดยคลิกที่ ไอคอนรูปตา เพื่อดูหน้าเเบบฟอร์มของผู้ทำเเบบทดสอบได้ ดังรูปนี้

เมื่อคลิกที่ รูปตา แล้ว จะแสดงหน้า ที่เป็นผู้ทำแบบสอบถามทำ ดังรูปนี้
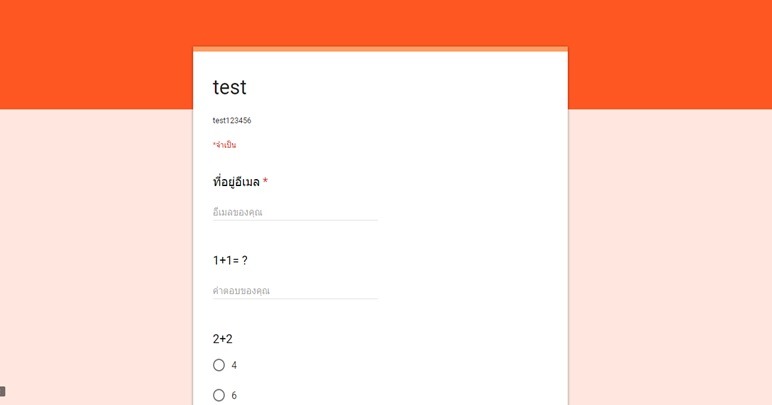
เป็นอันเสร็จสิ้น ขั้นตอน การใช้งานสร้าง Google Form ทุกๆคน สามารถนำไปใช้งานได้ ในทุกๆเเบบฟอร์มตามที่เราต้องการได้อย่างง่ายดาย ไม่ต้องเสียเวลาและค่าใช้จ่าย อีกด้วย
วิธีใช้งาน Google Form ให้เฉพาะผู้เกี่ยวข้องเท่านั้นที่จะตอบแบบฟอร์มได้ โดยต้องไม่บังคับ Login ด้วย Google Account ด้วย
Google Form เป็นเครื่องมือสร้างแบบสำรวจยอดฮิต สร้างง่าย ใช้ง่าย เหมาะสำหรับงานที่เปิดให้ใครก็ได้ สามารถตอบแบบสอบถาม
แต่ ถ้าต้องการให้เฉพาะคนในองค์กรซึ่งใช้ G Suite (เช่น กรณีของ มหาวิทยาลัยสงขลานครินทร์ ใช้ G Suite for Education โดเมน psu.ac.th เป็นต้น) ตอบแบบสอบถามเท่านั้น ก็พอจะทำได้ แต่ก็จะเจอปัญหาคือ ผู้ใช้ในองค์กรอาจจะ Login ด้วย Web Browser ซึ่ง Sign-In ด้วย Gmail ส่วนตัว ก็จะยุ่งยากหน่อย ต้องสลับ Account เป็นต้น แล้วยิ่งบางคน ใช้ LINE เพื่อ Scan QR Code แล้วก็ไปใช้ In-App Browser ซึ่งก็ไม่รู้ว่า Sign-In ด้วย Account ไหน ยิ่งไปกว่านั้น ถ้าเป็นการไปใช้งานนอกสถานที่ที่ใช้ประจำ Google ก็มักจะ Challenge โดยการ ให้ระบุ เบอร์โทรศัพท์มือถือ หรือ Email ที่ใช้ Recovery สร้างความวุ่นวายได้เป็นอย่างมาก
แล้ว ก็มี Requirement “ง่าย ๆ” มาให้คิด
- ต้องการออกแบบระบบ ลงคะแนน ให้คณะกรรมการ ซึ่งอยู่ทั้งในและนอกองค์กร
- ท่าน ๆ เหล่านี้ ล้วน … ทรงคุณวุฒิ และ วัยวุฒิ
- ใช้อุปกรณ์หลากหลาย
- ส่งแบบฟอร์มไปให้กรอก โดยผ่าน Email ท่าน ๆ ซึ่งเป็น @yahoo.com, @hotmail.com, @gmail.com, @xxx.edu, @xxxxxxxxx
- บางท่าน ไม่มี Email แต่มี LINE เท่านั้น
- การลงคะแนน ต้องมั่นใจว่า กรรมการแต่ละท่าน เป็นผู้ลงคะแนนจริง ๆ
- ท่าน ๆ ลงคะแนนได้ 1 เสียงเท่านั้น
- เปลี่ยนใจได้ด้วย คือ ตอนแรกจะลงคะแนนอย่างนึง แล้วก็ Submit ไปแล้ว แต่ก็คิดว่า เอ๊ะ เปลี่ยนใจแระ (ในกรอบเวลา)
- ไม่สามารถทราบได้ว่าใครเป็นผู้ลงคะแนนได้ (โดยง่าย)
แนวทางการแก้ปัญหา
Google Form มี Feature นึง ที่บางคนไม่เคยใช้ นั่นคือ “Get pre-filled link”
Pre-filled Link กล่าวคือ ทำการกรอกข้อมูลบางอย่างใน Google Form แล้วส่งให้ผู้ใช้ เช่น เรารู้อยู่แล้วว่า จะส่งแบบฟอร์มนี้ ไปทาง Email ของกรรมการท่านนี้ ก็แทนที่ต้องให้ท่าน กรอกชื่อตัวเอง เราก็กรอกไปให้ท่านเลย อะไรทำนองนั้น
Idea ของเราคือ จะสร้าง “Question” ชื่อ Token ขึ้นมา (จะตั้งว่าอะไรก็ได้นะ)

แล้วคลิกที่ “Get Pre-filled Link”

จะได้แบบฟอร์มพร้อมกรอกอย่างนี้ เราก็จะ Mark ตำแหน่งที่จะแทนค่า Token ด้วยการใส่คำอะไรก็ได้ แต่ในที่นี้ จะใส่เป็นคำว่า “token” ตัวพิมพ์เล็ก ไปใส่ แล้วคลิกปุ่ม Get Link จากนั้น คลิกปุ่ม COPY LINK

Link ที่ได้ จะเป็นแบบนี้
https://docs.google.com/forms/d/e/XXXXXXXXXX/viewform?usp=pp_url&entry.625502761=token
จากนั้นแค่ค่า ข้อความ “token” ด้วยค่า Hash เช่น เอาชื่อ นามสกุล และ email address ของแต่ละคนมาเข้ารหัส MD5 (จะกล่าวถึงวิธีการได้มาในตอนท้าย) เช่น ได้เป็น
b4771c1c4d65442b32d7029d13fb6e41
ก็จะได้ URL ที่จะส่งให้ท่านกรรมการ อย่างนี้
https://docs.google.com/forms/d/e/XXXXXXXXXX/viewform?usp=pp_url&entry.625502761=b4771c1c4d65442b32d7029d13fb6e41
เมื่อผู้รับคลิก Link ก็จะได้หน้าตาฟอร์มแบบนี้

คราวนี้ ในภาพใหญ่ ก็ต้องหาทางทำสร้าง Hash ของกรรมการแต่ละท่าน อันนี้เป็นตัวอย่าง

ต่อไปนี้เป็นวิธีการหาค่า Hash (เขียนด้วย Google App Script)
Source: https://www.answiz.com/questions/2594/hash-of-a-cell-text-in-google-spreadsheet
function MD5 (input) {
var rawHash = Utilities.computeDigest(Utilities.DigestAlgorithm.MD5, input);
var txtHash = '';
for (i = 0; i < rawHash.length; i++) {
var hashVal = rawHash[i];
if (hashVal < 0) {
hashVal += 256;
}
if (hashVal.toString(16).length == 1) {
txtHash += '0';
}
txtHash += hashVal.toString(16);
}
return txtHash;
}จากนั้นก็เขียน Script ส่ง Email / LINE แจ้งข้อความที่ต้องการ พร้อม Link ที่กรอกข้อมูล Hash ของแต่ละท่าน
เป็นอันเรียบร้อย …
เหมือนเดิม เพิ่มเติมคือ ความซับซ้อน
คราวนี้ ท่าน ๆ ก็ลงคะแนนกันมา แต่ว่า
- ช่อง Token นั้น บน Google Form มันแก้ไขได้ ไม่มีทาง Lock ทำให้บางท่าน เอ่อ เผลอ แก้ไข/ลบ/ทดลอง
- บางท่าน ก็ ลงคะแนน Submit แล้ว อยากเปลี่ยนใจทำไงดี ?
ดังนั้น ต้องหาทางทำให้
- ถ้า Hash ไม่ตรงกับข้อมูลที่มี ไม่นับคะแนน
- ถ้า Hash ตรง แต่ซ้ำ ๆ มา ให้นับคะแนนจาก Record ล่าสุด
ก็มาร่าย Formula กันหน่อย
หน้าตา Google Sheets ซึ่งเป็นผลการลงคะแนนที่ได้จาก Google Form

ไปเขียนสูตรใน Column D โดย จะนำค่าจาก Column C ไปตรวจสอบกับ Hash ซึ่งขอยกตัวอย่างว่า อยู่ที่ Sheet2 ใน Column A โดยใช้สูตร
=IF(ISNA(VLOOKUP(C2,Sheet2!A:A,1,false)),"Not Match","Match")จากภาพแสดงให้เห็นว่า แถว 5 นั้น ค่า Hash ไม่ตรง จึงขึ้นคำว่า “Not Match”
ต่อไป ก็ Filter เฉพาะที่ Match แล้ว Sort ตาม Timestamp

สูตรประมาณนี้
=sort(filter(A2:D6,D2:D6="Match"),3,True)คราวนี้ เราจะรู้ต้องหาว่า อันไหนหล่ะ ที่เป็น Record ล่าสุดในแต่ละกลุ่ม

ใช้สูตรประมาณนี้
=if(C14=C15,"","1")กล่าวคือ พอเรียงลำดับแล้ว ก็หาว่า บรรทัดไหน เป็นขอบของกลุ่ม ว่างั้น (อธิบายยากจัง) ก็แสดงค่า 1
สุดท้าย จะก็ได้ผลสรุป Record ที่ Hash ตรง และเป็นการ Submit ล่าสุดของแต่ละกลุ่ม

สูตรประมาณนี้
ขอบคุณข้อมูลและภาพจาก https://workspace.technologyland.co.th/google-form


ความคิดเห็น
แสดงความคิดเห็น